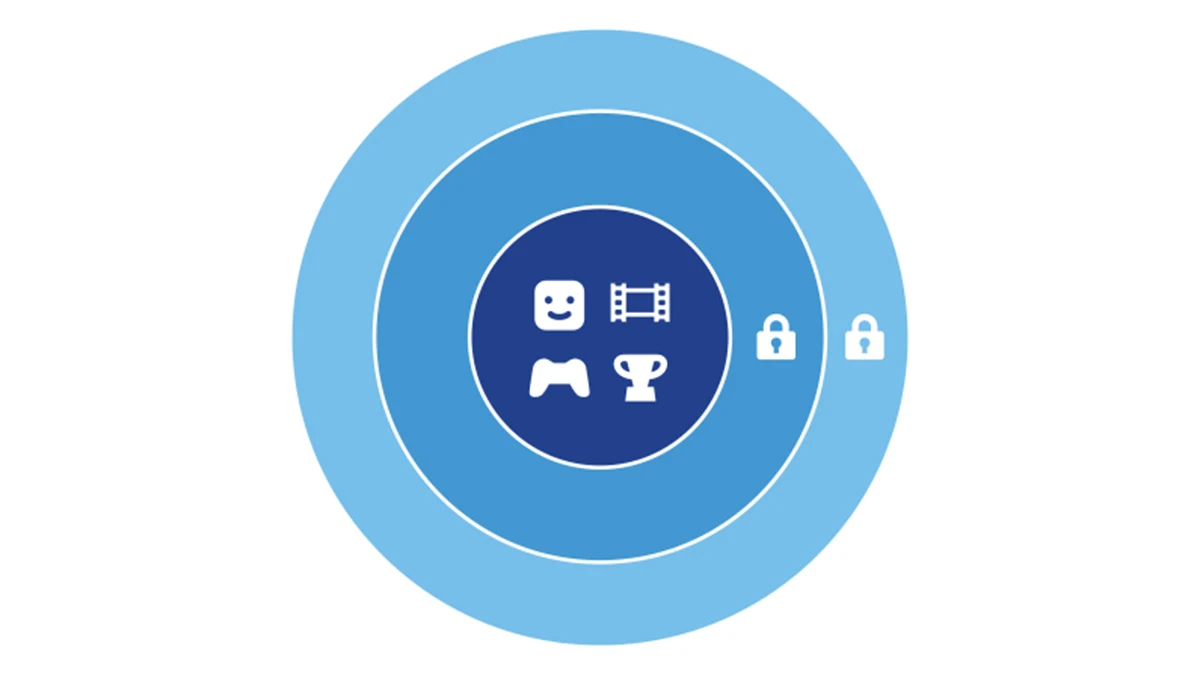
In the world of digital entertainment, PlayStation Network (PSN) is a name that needs no introduction. Provided by Sony Interactive Entertainment, PSN is a hub for gamers and entertainment enthusiasts alike, offering a plethora of games, movies, and other forms of digital amusement. But as we dive deeper into the digital age, the specter of cyber threats looms large. Fear not, dear reader, for Sony has a solution: 2-Step Verification for your PSN account. Let’s delve into the details.
Understanding 2-Step Verification
Before we proceed, let’s understand what 2-Step Verification is. In simple terms, it’s like a double lock for your digital door. When you sign in to your PSN account, not only will you need your password, but also a verification code that you’ll receive on your mobile device. This double-check ensures that it’s really you trying to access your account.
Protect your account with 2-step verification (2SV)!
To prevent unauthorized access, 2SV sends a verification code to your mobile phone when you log into PSN from another device. Type in your code and sign in securely!
💡How to set up 2SVhttps://t.co/zwhaUnMSwF pic.twitter.com/XxPj3in1DA
— Ask PlayStation (@AskPlayStation) May 17, 2024
How to Set Up 2-Step Verification on PSN
Setting up 2-Step Verification on your PSN account is as easy as pie. Here’s a step-by-step guide:
Step 1: Sign in to Account Management
Start by visiting the PlayStation Network website and signing in to your account. Once you’re in, click on your profile picture located in the top right corner and select Account Settings from the dropdown menu.
Step 2: Navigate to Security Settings
In the Account Settings page, you’ll see a menu on the left-hand side. Select Security from this menu. This is where you’ll find the option for 2-Step Verification.
Step 3: Initiate 2-Step Verification Setup
Next, click on Edit next to 2-step Verification Status. You’ll be asked to enter your mobile number. Alternatively, you can use an authenticator app. To do this, simply scan the QR code with the authenticator app. If the QR code doesn’t work, you can manually enter the alphanumeric code into your app.
Step 4: Verify Your Mobile Number
After you’ve entered your mobile number or scanned the QR code, click on Verify. You’ll receive a text message with a verification code or a code from your authenticator app. Enter this code in the provided field and click on Activate.
Step 5: Safeguard Your Backup Codes
Once you’ve activated 2-Step Verification, you’ll be given backup codes. These codes are your lifeline if you can’t access your mobile device. Make sure to save these codes in a secure place.
Using 2-Step Verification on PSN
With 2-Step Verification set up, every time you sign in to your PSN account, you’ll need to enter your password and the verification code from your authenticator app or the SMS sent to your registered mobile phone number. The verification code is valid for 10 minutes after your sign-in attempt.
Recovering Your Account with 2SV Backup Codes
If you lose access to your 2SV mobile number, you can still access your account if you’ve kept a record of your backup codes. Sign in to Account Management and select Security. Select Backup Codes. Make a note of them and make sure to store them in a safe place for future use.


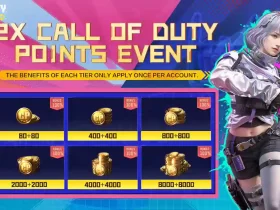






Leave a Reply